最近仕事でマイクロソフトアクセスをいじる必要があったんですが、アクセスは持ってなかったので、オフィス365というサブスクリプション型のオフィスをインストールしました。
そしてオフィス365を契約する前に気をつけたのがどのページから購入するかです。
日本語でマイクロソフト・オフィス365のページを見るとこんな画面↓
Office 365 Soloが1 年で12,744円、又は1か月1,274円。
こちらはタイ語のマイクロソフト・オフィス365のページ。
日本語にあったSoloはなくてHomeとPersonalというものがある↓
日本のSoloに当たるHomeは1年で2,899バーツ又は1か月289.99バーツ。
2018年12月現在のレートだとざっくり1,000円なので日本語版よりお得。
という事でタイ語のページからインストールすることにしました。
1か月使ってアンインストールするならお試し無料期間が1か月あるので、何語でも良いのですが。
なお日本の方にはない、Office 365 Personalというプランはパソコン1台にしかインストールできないプランです。
という事でサクッとインストールして使い始めてびっくり。
なんとメニューが全部タイ語。
マイクロソフト・アクセス(オフィス365)の画面。メニューがタイ語なのは使いづらすぎる。。。
という事で、メニューを英語に変更すべくいろいろ設定を変えるとちゃんと英語にすることができました。
会社で使うのでタイ人も分かるように英語にする必要があるので英語にしました。
言語変更の方法
今回はタイ語メニューを英語にします。もちろん日本語メニューにする事もできます。
1.まずはメニューバーの「ファイル(ไฟล์)」を選びます。
2.一番下の「オプション(ตัวเลือก)」を選びます。
3.左側のメニューから「言語(ภาษา)」を選び、出てきた右側の項目から「表示用の言語パックをOffice.comからダウンロード(รับภาษาที่ใช้แสดงและวิธีใช้เพิ่มจากOffice.com)」を選びます。
どういうわけかこちらが選べない場合はその上の方にある「文字訂正用の言語パックを追加(เพิ่มภาษาสำหรับการแก้ไขเพิ่มเติม)」を選びます。
表示したいだけなので本来文字訂正用ではないのですが、こちらを追加することで表示できることがあります。
4.どういうわけか私の場合ここから日本語になりましたが、新しいバージョンの必要な言語のところから「英語」を選びます。
日本語が良いなら「日本語」を選びましょう。
5.言語パックをインストールします。
すでにインストールしたOffice 365のビット数と同じダウンロードを選びましょう。
OS(Windows)のビット数とは関係ありません。Office365のビット数です。
インストールしたオフィス365のビット数を確認はこちらを参考にしてください。
ちなみにここで間違え違うビット数の物をダウンロードしても問題ありません。
間違ったものをインストールしようとすると、すでに入っているOffice365と違うビット数なのでインストールできませんとポップアップが出てインストールできないだけです。
6.今回は英語メニューにしたいので「英語(อังกฤษ)」をすべての項目で一番上にもっていきます。
日本語が良い場合は「日本語(ญี่ปุ่น)」を選びましょう。
これで右下のOKを押してアプリケーションを一度終了して再度開きなおします。
7.無事メニュー項目が英語になりました。
まとめ
今回は値段も安いし、そもそもタイに住んでいるので、タイのOffice365をダウンロードしました。
メニューの変更に少し手間取りましたが、普通に変更できたのでタイに住んでいる方はタイ語ページからのダウンロードも良いかと思います。
以上「」でした。

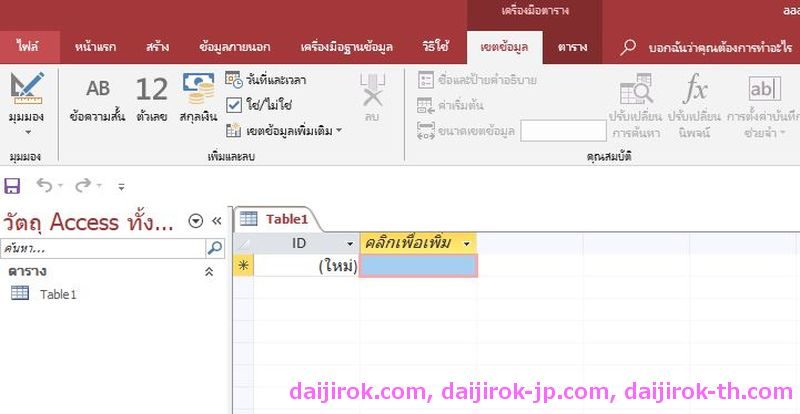
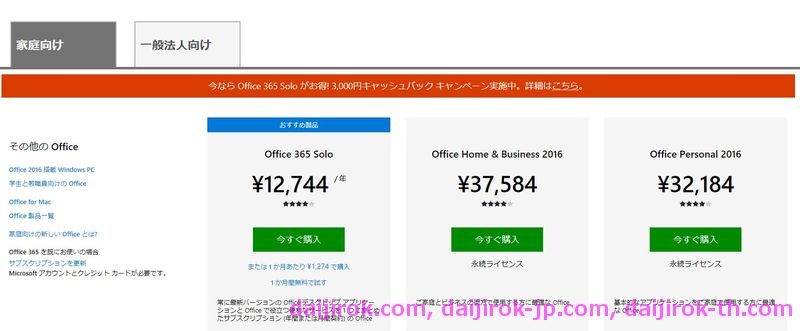
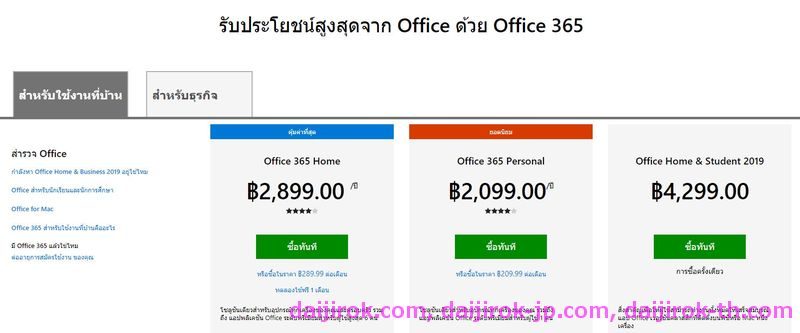

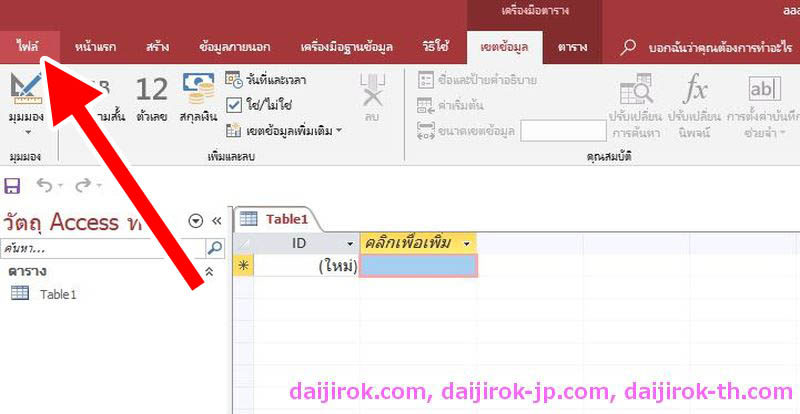
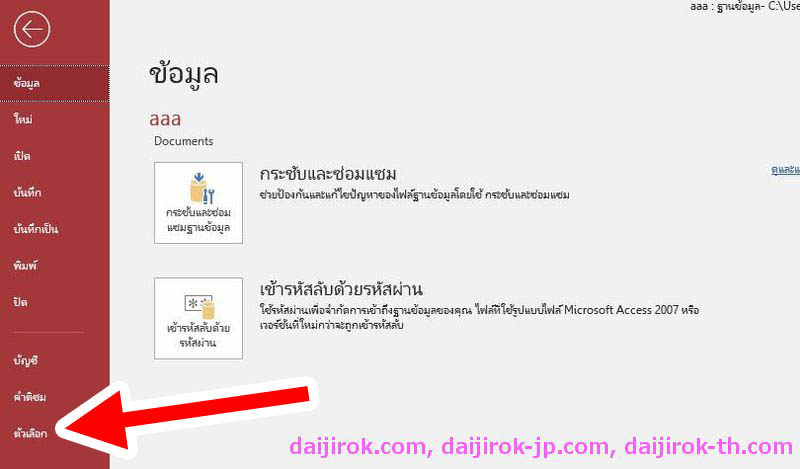
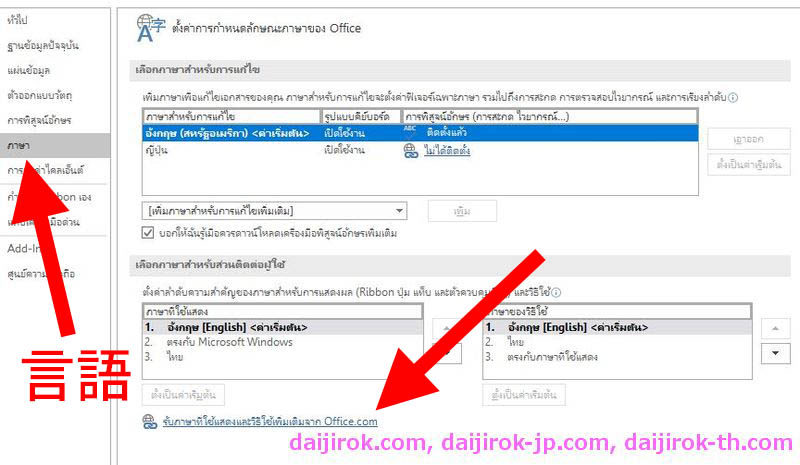
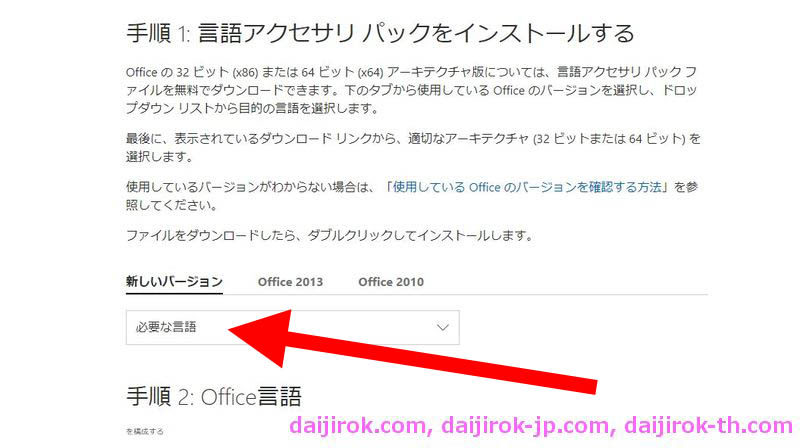
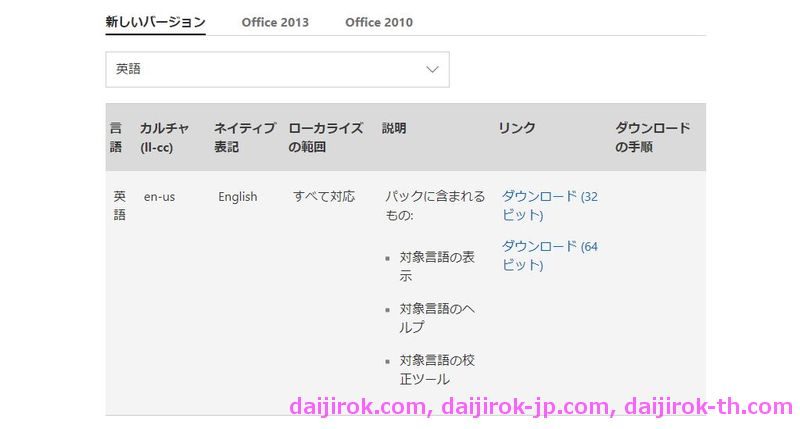
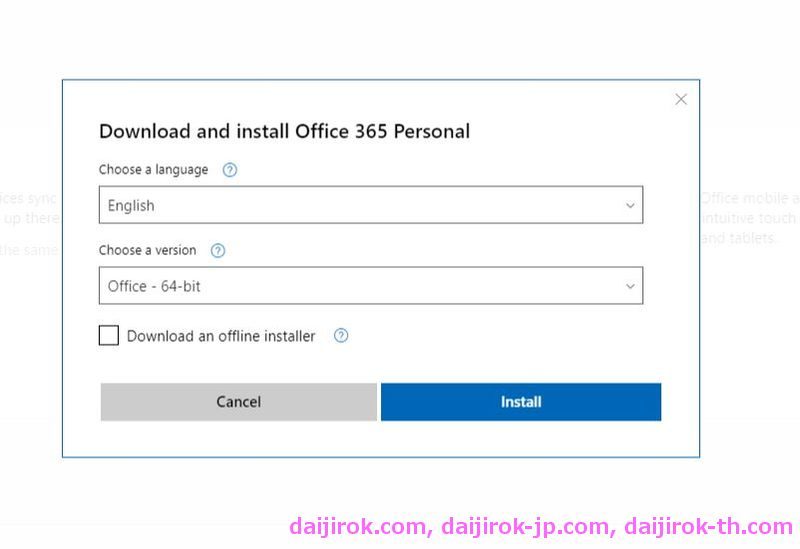
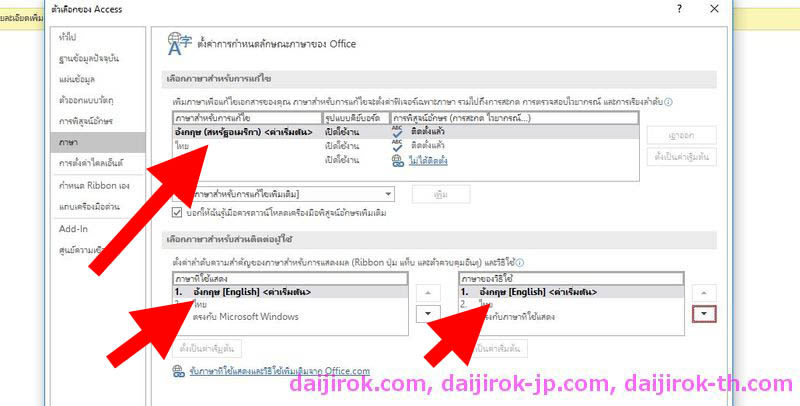
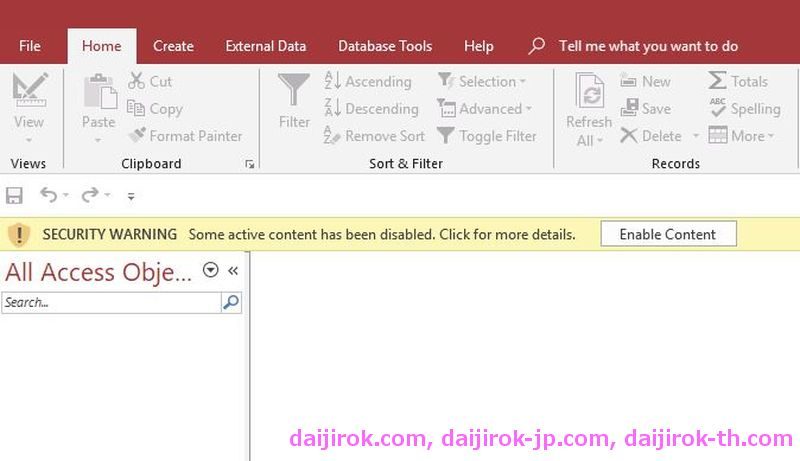


コメント